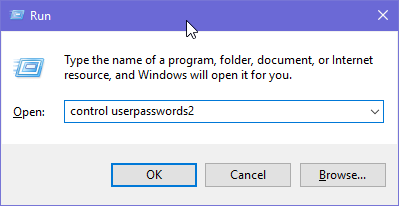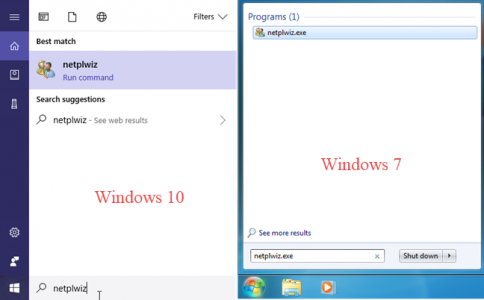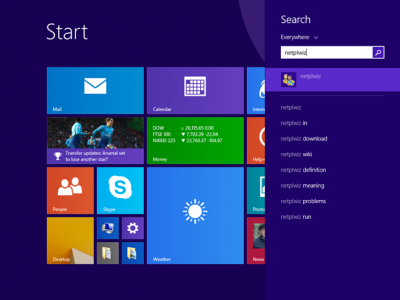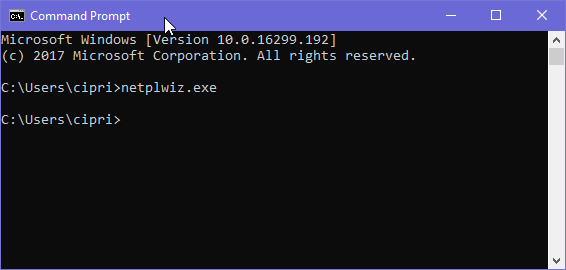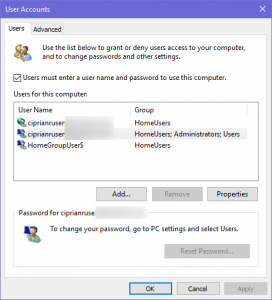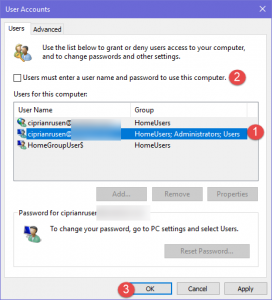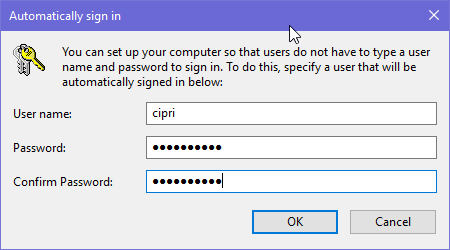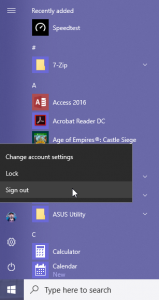How to automatically login into Windows, without typing a password
No matter whether you use Windows 7, Windows 10 or Windows 8.1, you may want to login without entering a password, while keeping your existing user account password. You may have a long password, and you are using a PC where only you have access. If this is what you want, then you are in luck. With the help of a hidden Windows app named netplwiz, you can set Windows to automatically log you in, without typing the password, each time you start your PC. Here is how it is done:
NOTE: This guide covers Windows 7, Windows 10 and Windows 8.1. The procedure is the same in all operating systems, and most screenshots are made in Windows 10. The guide also works if you are using a Microsoft account in Windows 10 or Windows 8.1.
IMPORTANT: If your Windows computer or device is part of a network domain, such as a corporate network, this procedure does not work. In network domains, the policies regarding the login procedure are set by the network administrator and cannot be overwritten by users. If you try this on your work PC, it is very likely not to work. This procedure works only if you are on a personal computer device, that you manage.
Step 1. Open the hidden user accounts window (using netplwiz.exe or control userpasswords2)
To change the settings required for you to automatically login to Windows so that you do not have to type a password each time you start your PC, you first need to open a “hidden” User Accounts window. There are many ways to do that. One of the fastest is to press Windows + R on your keyboard and open the Run window. In the Run window, type one of the following two commands: netplwiz.exe or control userpasswords2. Regardless of the command you use, the result is the same.
Another way is to use search. For example, in Windows 10, type netplwiz in the search box near the Start button. In Windows 7, type the same command in the Start Menu search box. Then, click or tap the netplwiz.exe search result.
If you are using Windows 8.1, type netplwiz directly on the Start screen and click or tap the appropriate search result.
Last but not least, you can also use the Command Prompt. Type netplwiz or control userpasswords2, and press Enter.
The User Accounts window is shown, and it looks similar to the screenshot below. This window lists all the user accounts that exist on your computer, including the user that you used to log in.
Now it is time to perform the next step, and the most important.
Step 2. Set your user account to login automatically into Windows, without a password
Start by selecting the user account for which you no longer want to type the password to log into Windows. Then, uncheck the option which says “Users must enter a user name and password to use this computer” and click or tap OK.
You are now asked to type the password of that user account and confirm it. When done, click or tap OK.
The next time you start Windows, you are automatically logged in with the user you just selected. No matter whether you are using Windows 7, Windows 8.1 or Windows 10, this user becomes the default for logging in.
Important security implications to consider
If you have multiple user accounts on your Windows computer or device, setting this up might be an inconvenience. Windows will always log in automatically to the user which you selected during this procedure. To log in to another user, you need to wait for Window to startup and login. Then, you have to sign out and then select the other user you want to log on to.
If you want to set things back to the way they were, follow the same procedure and make sure you check the option which says “Users must enter a user name and password to use this computer.” Then, press OK.
Conclusion
This trick works well on your home computer, which is used mostly by you or family members that you trust. But, if you have a Windows laptop or tablet you take with you everywhere, it is best to trade convenience for security and not use this trick. If it your PC gets stolen, it is best for you if other people are not able to login automatically. For other cool tips and tricks, do not hesitate to check the recommendations below.