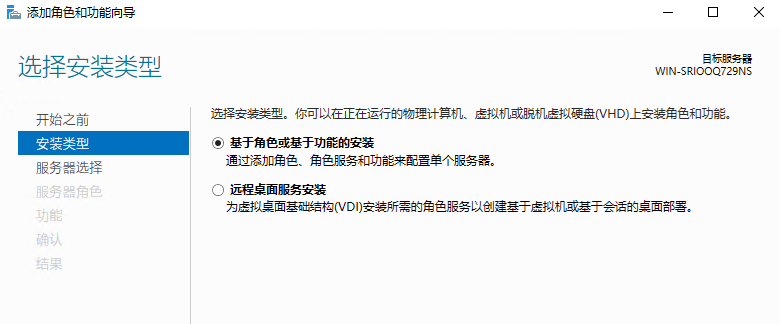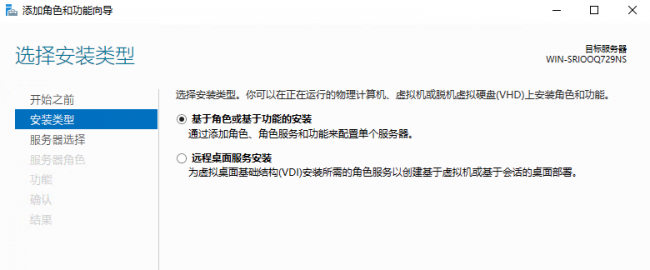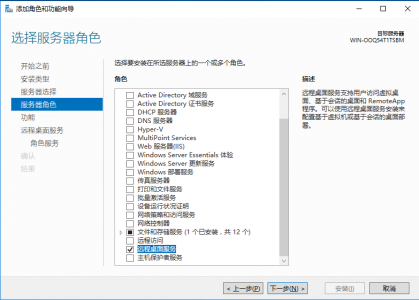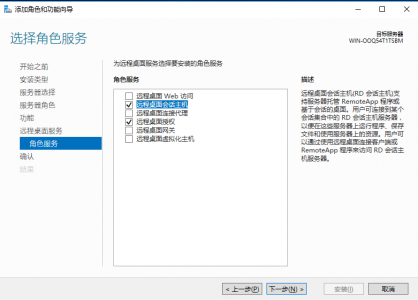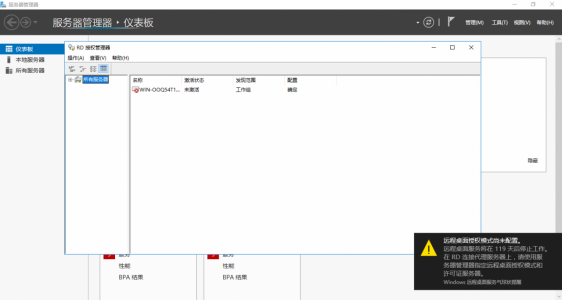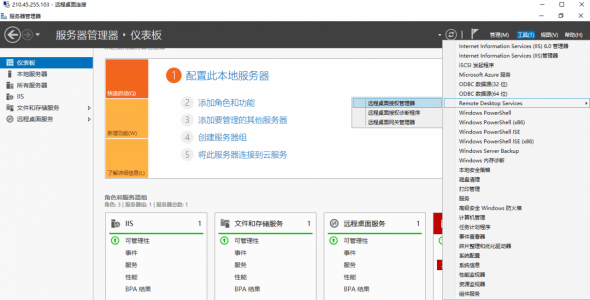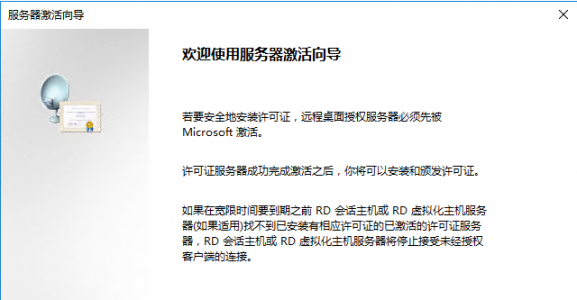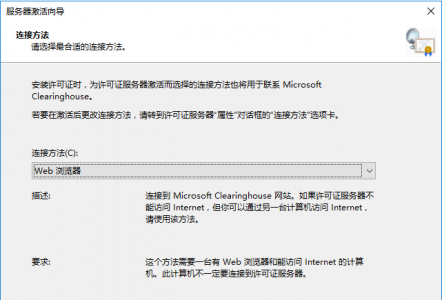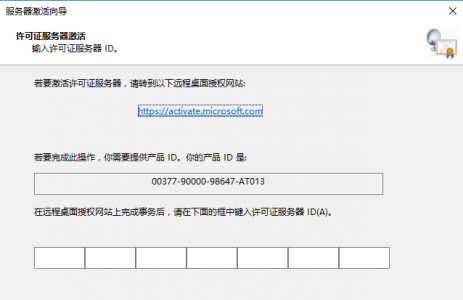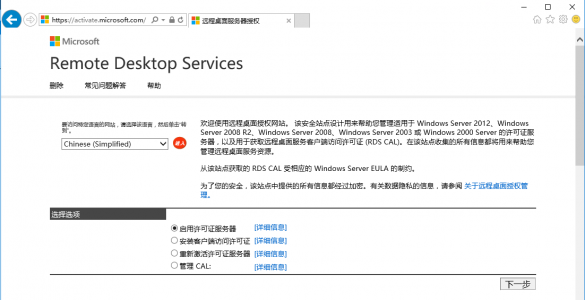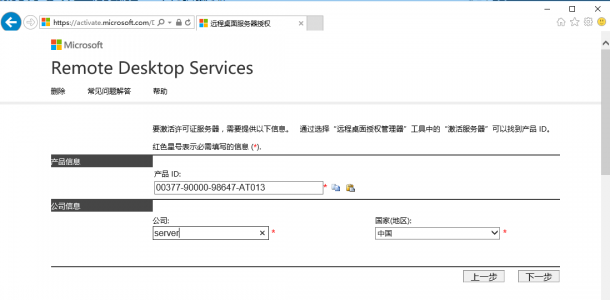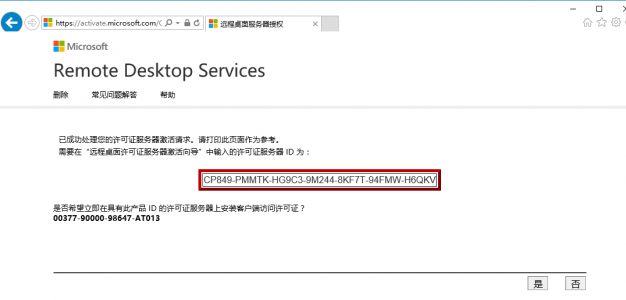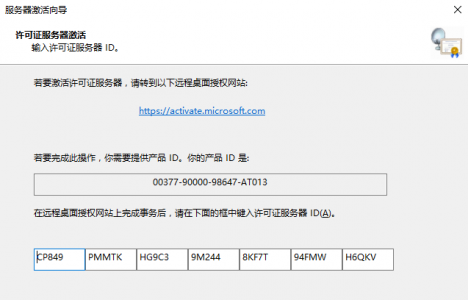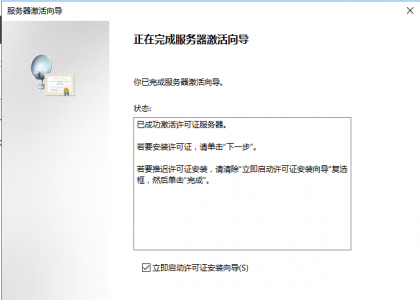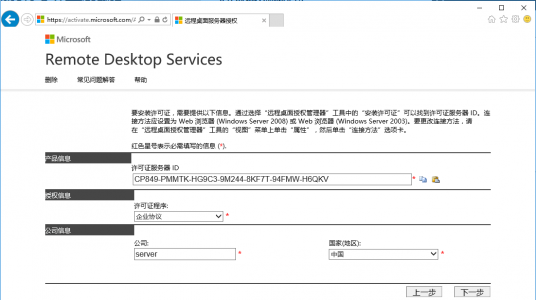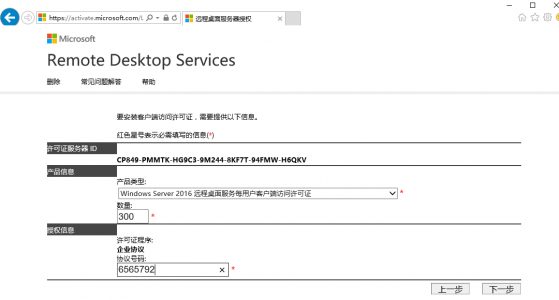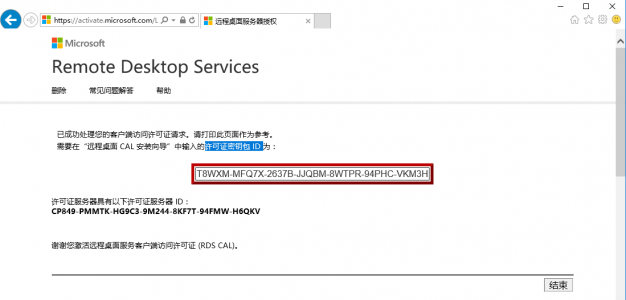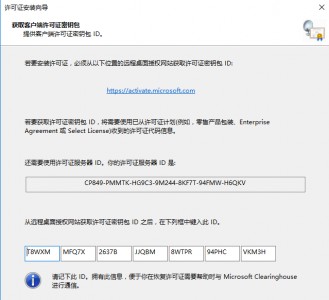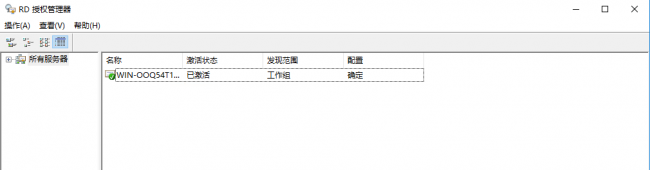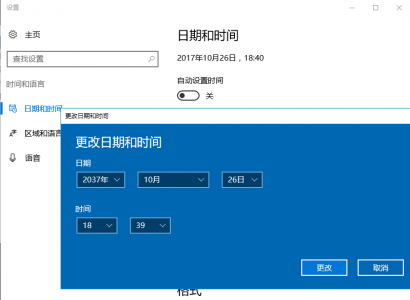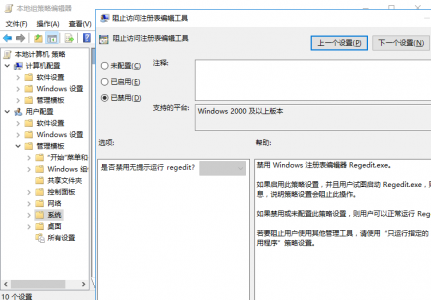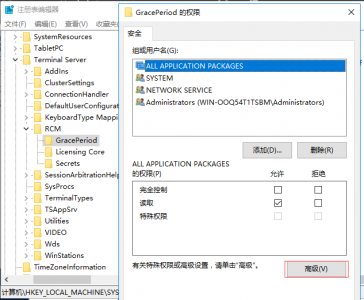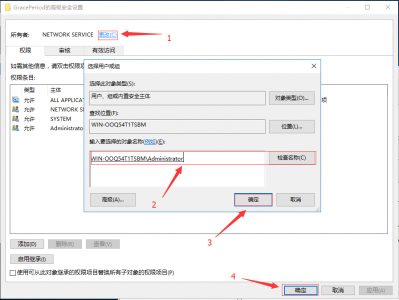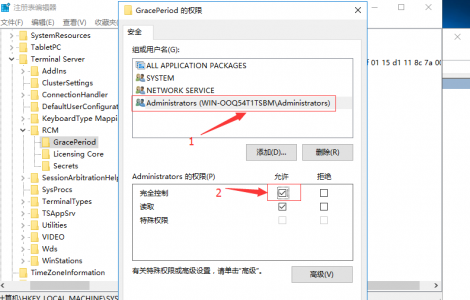Windows Server 2016 Remote Desktop Licensing
Server 2016 默认远程桌面连接数是 2 个用户,如果多余两个用户进行远程桌面连接时,系统就会提示超过连接数,可以通过添加远程桌面授权解决:
1、添加远程桌面授权服务
第一步:服务器管理 - 添加角色和功能打开添加角色和功能向导窗口,选择基于角色或给予功能安装:
第二步:添加远程桌面会话主机和远程桌面授权功能:
以上配置完成后即可使用多于 2 用户同时登陆,但使用期限为 120 天,再次登陆会有如下提示:
2、添加远程桌面授权许可
添加之前将时间调至未来的一个时间,用来增加使用期限
打开远程桌面授权管理器:
此时为未激活状态:
右键选择激活服务器,打开服务器激活向导:
连接方法选择 Web 浏览器:
根据提示打开远程桌面授权网站,选择启用许可证服务器:
输入产品 ID,其余信息随意填写:
获取并输入许可证 ID:
即可激活许可证服务器:
许可证程序选择企业协议:
选择每用户访问许可,协议号码可以填写 6565792,4954438,6879321 或者 5296992,数量可以填写任意:
获取许可证密钥包 ID :
在激活向导中输入许可证密钥包 ID :
此时激活状态为已激活:
至此,整个安装过程已全部完成。
3、如果远程桌面授权服务器提供的许可证过期,则将无法远程登陆,解决方法如下:
第一步:使用“mstsc /admin /v:目标 ip”来强制登录服务器(注意只能管理员身份登陆)
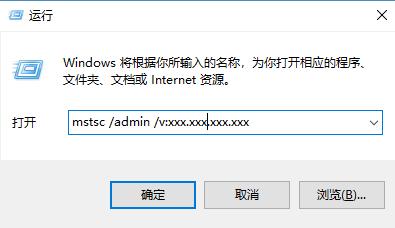
第二步:调整日期为未来的时间(获得更长的时间,不更改可再次获得 120 天授权)
第三步:删除注册表项
HKEY_LOCAL_MACHINE\SYSTEM\CurrentControlSetControlTerminal ServerRCMGracePeriod
注:注册表项可能无法删除,需要修改权限,方法如下:
运行 gpedit.msc,在用户配置 – 管理模板 – 系统中修改组织访问注册表编辑工具为已禁用
更改 GracePeriod 项权限
删除 GracePeriod 项,重启机器,改回时间。