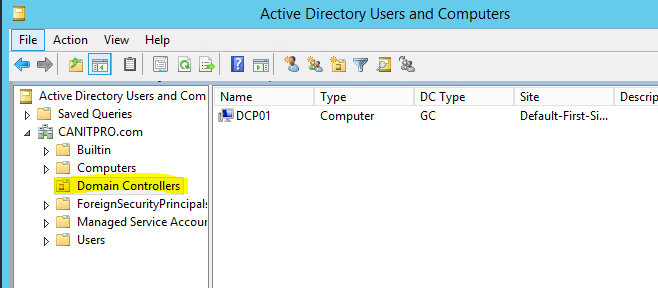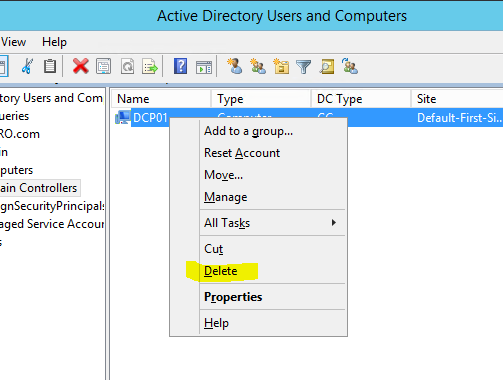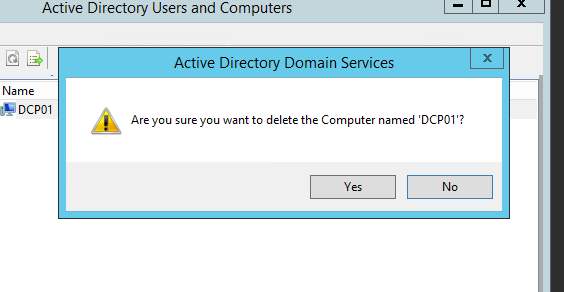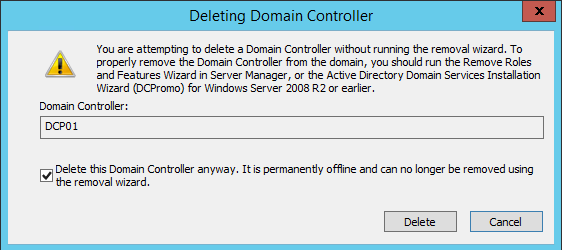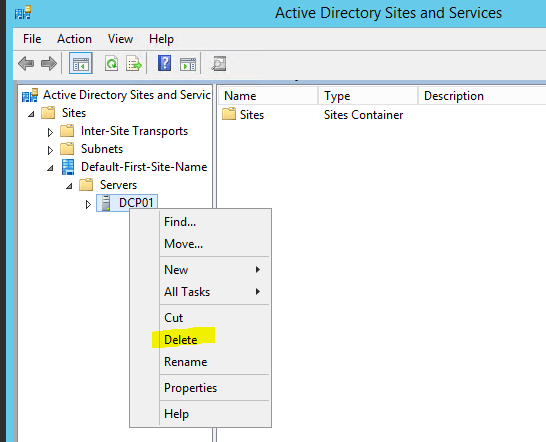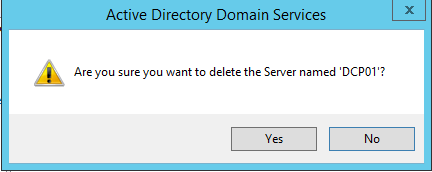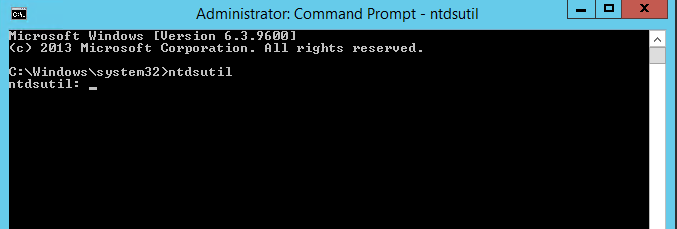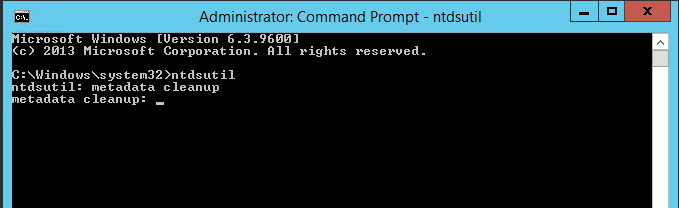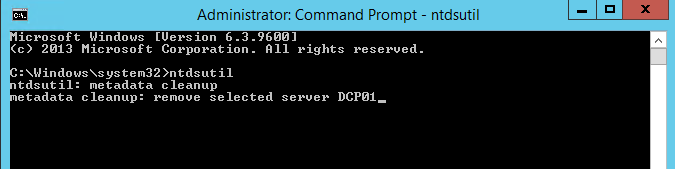Step-By-Step: Manually Removing A Domain Controller Server
Use of DCPROMO is still the proper way to remove a DC server in an Active Directory infrastructure. Certain situations, such as server crash or failure of the DCPROMO option, require manual removal of the DC from the system by cleaning up the server’s metadata. The following detailed steps will help you accomplish this:
Step 1: Removing metadata via Active Directory Users and Computers
- Click Yes to confirm within the Active Directory Domain Services dialog box
- In next dialog box, select This Domain Controller is permanently offline and can no longer be demoted using the Active Directory Domain Services Installation Wizard (DCPROMO) and click Delete
- If the domain controller is global catalog server, in next window click Yes to continue with deletion
- If the domain controller holds any FSMO roles in next window, click Ok to move them to the domain controller which is available
Step 2: Removing the DC server instance from the Active Directory Sites and Services
- Go to Server manager > Tools > Active Directory Sites and Services
- Expand the Sites and go to the server which need to remove
- Right click on the server you which to remove and click Delete
- Click Yes to confirm
Step 3: Remove metadata via ntdsutil
- Right Click on Start > Command Prompt (admin)
- Type ntdsutil and enter
- You are then presented with the metadata cleanup prompt

- Next type remove selected server <servername>
NOTE: Replace <servername> with domain Controller server you wish to remove - Click Yes to proceed when presented with the warning window
- Execute the quit command twice to exit out of the console
NOTE: This post was originally posted on CANITPRO.NET and was co-authored by Microsoft MVP Dishan Francis
https://docs.microsoft.com/en-us/archive/blogs/canitpro/